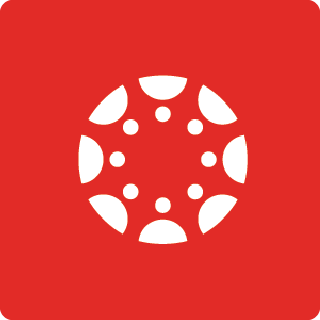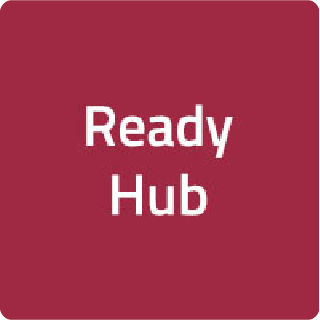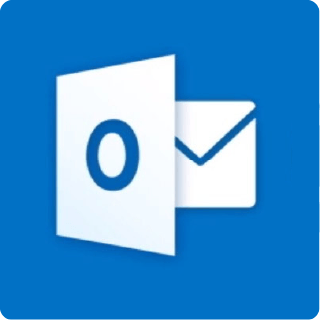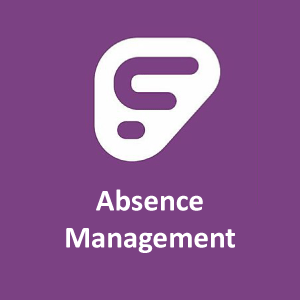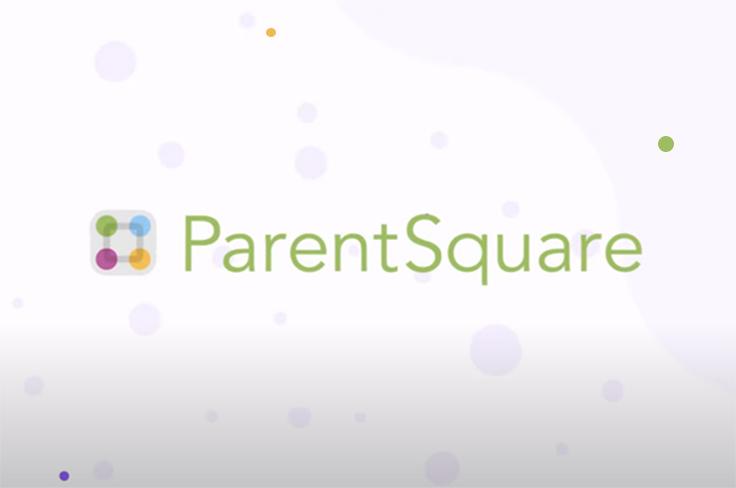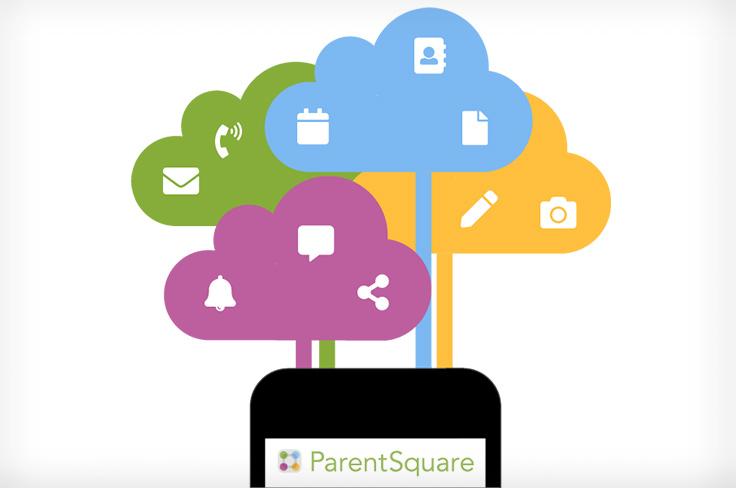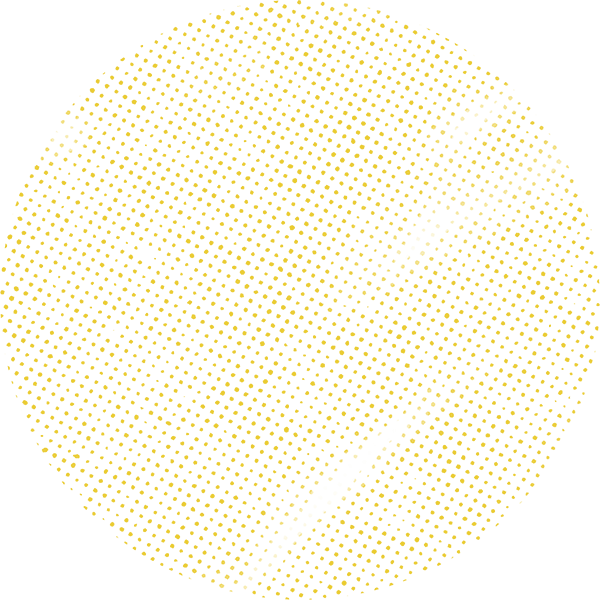
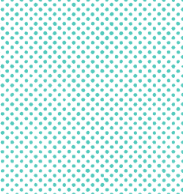
ParentSquare Help
Learn about the district's tool for all district, campus, and classroom communication.
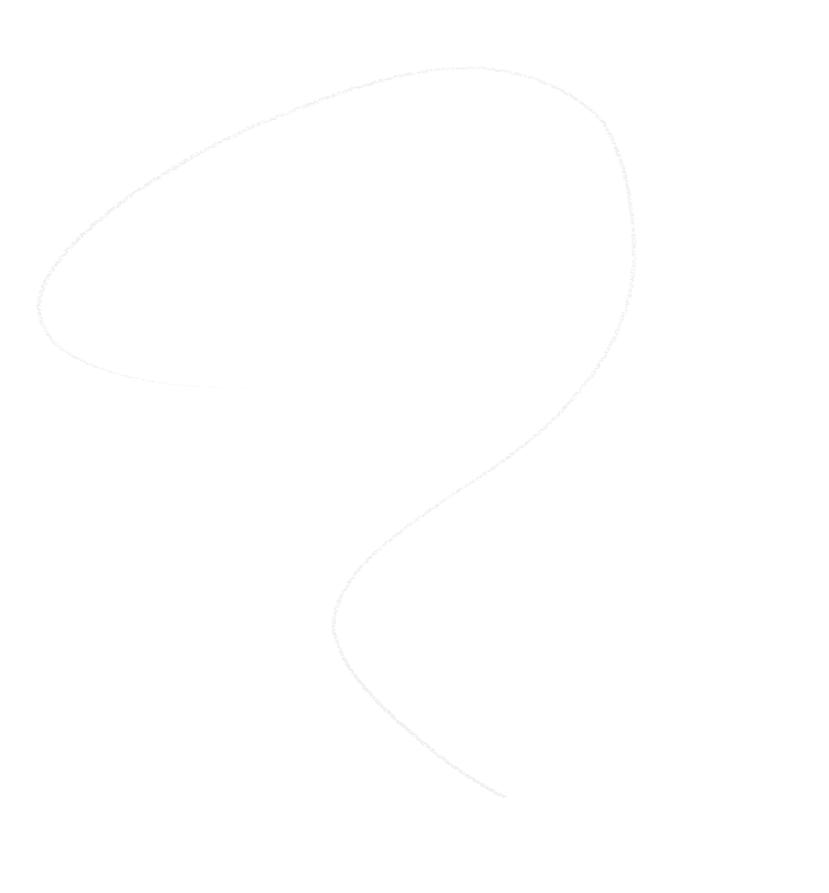
Simplified school messaging
With ParentSquare, you can:
- Get all district, campus, and classroom communication via email, text, call, or app
- Easily sign permission slips, send payments, and get important student documents
- View the classroom calendar, schedule parent-teacher meetings, and sign up for events
- Message directly with teachers and administrators
- Customize language and other details for email, text, and app notifications
Families can access ParentSquare via the online portal or on the app. Watch the video for a quick overview.
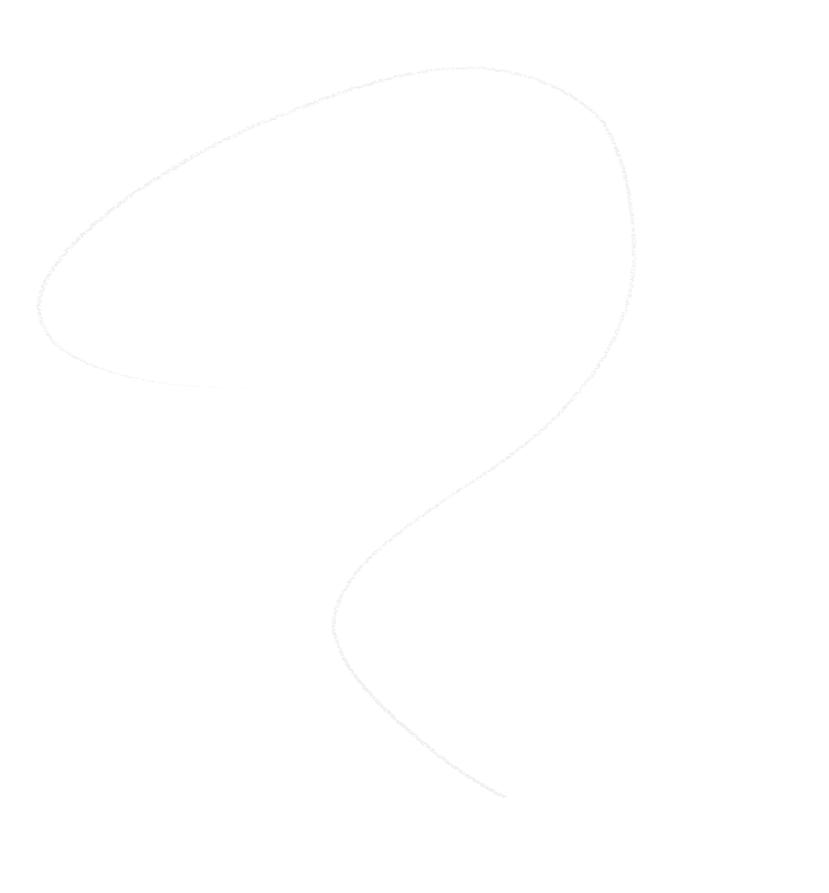
Registering for ParentSquare
Parents should receive an activation email or text from ParentSquare. Check your inbox and use the link to activate your account.
- Open the invitation email or text. Select "Activate your account" on a browser or the register link via mobile.
- Create a password for your account and select "Register".
- Confirm your phone number and/or email, and enter the verification code sent.
- Confirm your child(ren) by selecting "confirm".
- Select "Yes, This is Me" when you are done confirming your information.
Any incorrect information can be updated in Skyward Family Access.
Note: If you do not register, you will still get text, email, and phone notifications.
Using ParentSquare
Once you've registered your account, you can:
- View, appreciate (like), and comment on posts.
- Talk with staff and teachers via "Messages", or join a committee via "Groups".
- Find people and contact information using the "Directory".
- See upcoming events under "Sign Ups & RSVPs", or check your commitments using the bell.
- See forms, documents, and pictures under "Photos & Files".
You can customize how you receive messages, such as language or frequency. ParentSquare gives three options for how often they receive notifications from the platform:
- Instant: Get all messages as soon as they are sent.
- Digest: Get a summary of the messages daily around 6 PM.
- Off: No notifications are sent.
Please note that you will still get emergency notifications and direct messages regardless of the communication settings.
Use the training resources below to learn more about the platform:
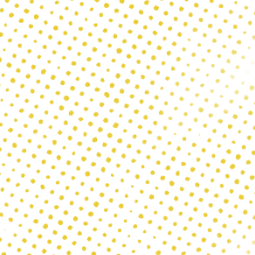
Take training courses
Looking to hone your ParentSquare skills? ParentSquare offers online courses that you can use to explore the platform:
Frequently asked questions
Expand AllHow do I change the language in ParentSquare?
ParentSquare will automatically appear in the set language of a user's device, but you can also change the language.
Changing language on the website
- From Home, click your name at the top-right and select "My Account".
- On the left, select "Language Settings".
- Click the drop-down menu, select your language, and save.
Changing language using the app
- From Home, select the "Menu" (triple bars) on the top-left.
- Go to "Account", "Preferences", and then "Language".
- Scroll through the list and select the language.
See ParentSquare's Updating Language Settings page for more information (must be logged in).
What do I do if I'm not getting emails and/or texts?
Fixing email issues
- Make sure your email is correct in ParentSquare (if not, contact your campus).
- Check your spam folder for emails from ParentSquare and mark them as "not spam".
- Add donotreply@parentsquare.com to your email contacts.
- If you still are not receiving emails and your campus can't help, have the administrator at your campus submit a ticket to ParentSquare's support team.
Fixing text issues
Make sure your phone number is correct in ParentSquare (if not, contact your campus).
You may have accidentally blocked text messages from ParentSquare from your phone. Text “START” to 66458 to re-enable your text messages. If the problem continues, contact your school.
I'm getting too many messages. How do I fix it?
If you feel you are getting too many messages, you can adjust the frequency on your account via "Notification settings".
We recommend using the "Digest" setting. If you choose to select "Off", please keep School Alerts set to "On".
Changing settings via the app
- From the Home, select "Menu" (triple bars) on the top left.
- Go to "Account", then "Notifications".
- Use the toggle to turn on or odd notifications by email, text, and app.
- Select "Digest" or "Off" for email, text, or app.
Changing settings via the website
- From Home, click your name in the top-right corner and select "My Account".
- Go to "Notification Settings" on the left.
- Choose "Digest" or "Off" under General Announcements & Messages.