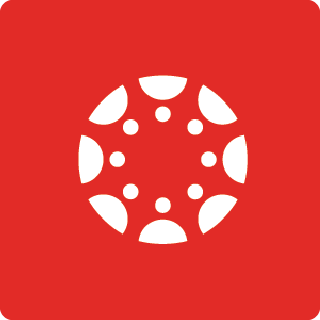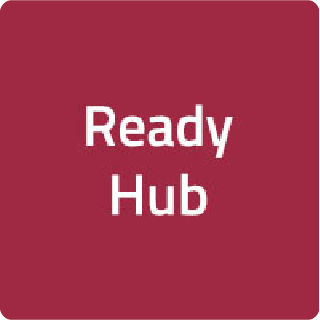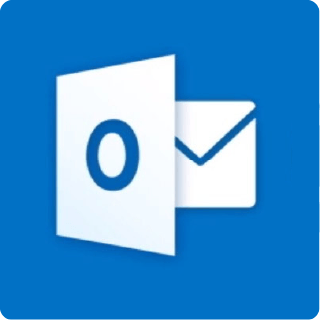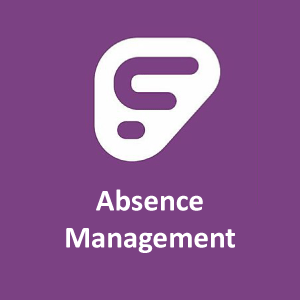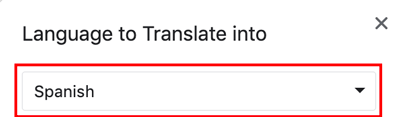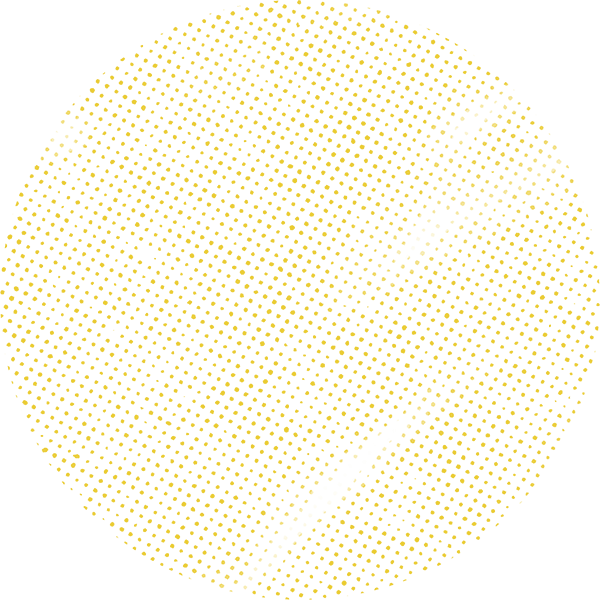
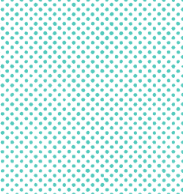
Translation Tools
We have gathered some information to help you in navigating our websites and other publications.
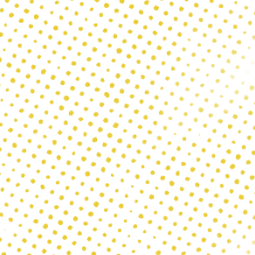
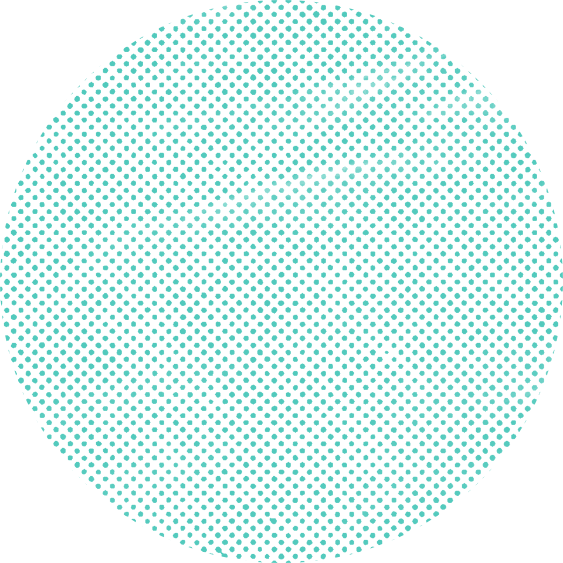
Translation resources
Use these apps on your mobile device to help you communicate with those around you:
Parents of English Learners can also find resources to learn English at our Evening Study Center.
See below for tips on how to use the internet in your language.
Note: The GISD Website may be translated for your convenience using software powered by Google Translate, which is a 'machine translation'. The official text of the GISD Website is the English language version. Any discrepancies or differences created in translations are not binding and have no legal effect for compliance or enforcement purposes.
En Español
Expand AllCambiar el idioma en garlandisd.net
Utilice la herramienta de traducción que aparece en el sitio web de nuestro distrito para cambiar el idioma que se muestra.
Usando una computadora o laptop
- Vea la parte superior de la página y busque el botón rojo "Traducir" ubicado en el lado derecho de la barra de navegación secundaria.
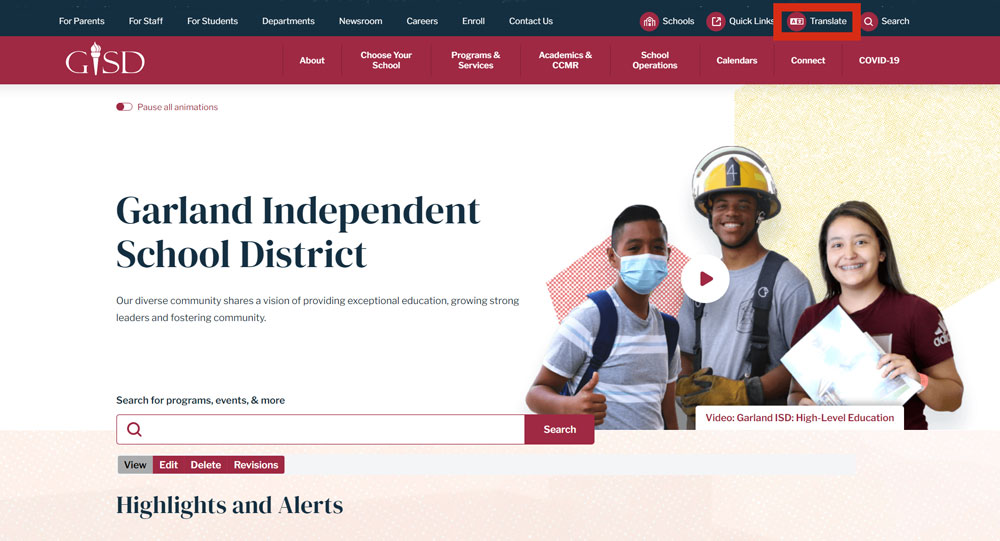
- Haga clic en el idioma deseado.

- Vea el sitio web en su idioma seleccionado.
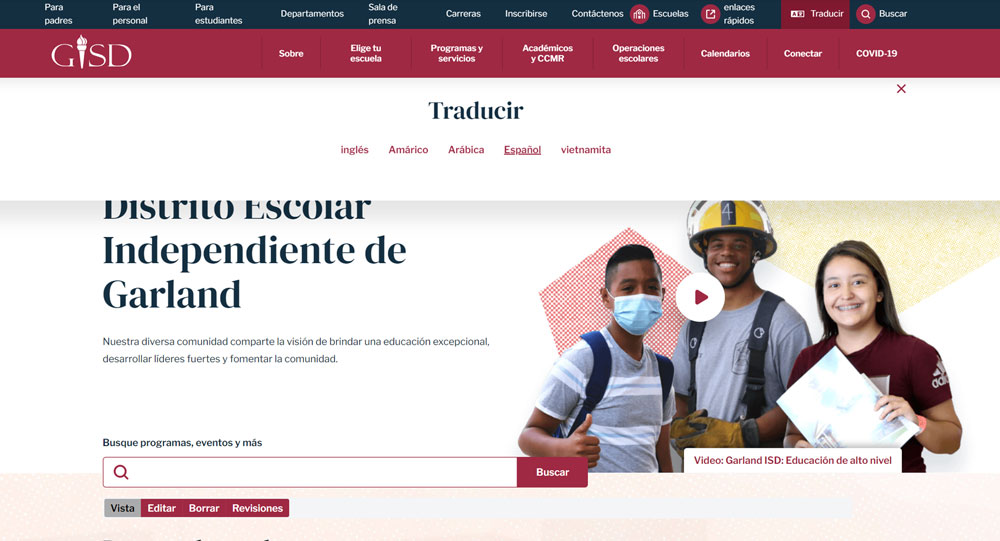
Ahora debería poder acceder a la información del sitio web de nuestro distrito en el idioma que eligió. Tenga en cuenta que Google Translate es un servicio de traducción automática, por lo que no siempre crea traducciones precisas.
Nota: si está utilizando Chrome, el método de traducción del navegador Chrome también funciona.
Usando un teléfono celular o dispositivo móvil
- Seleccione "MENÚ" en la esquina superior derecha de la página web.
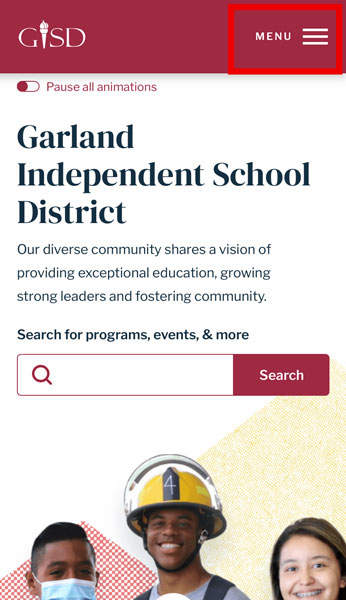
- Seleccione "Traducir".
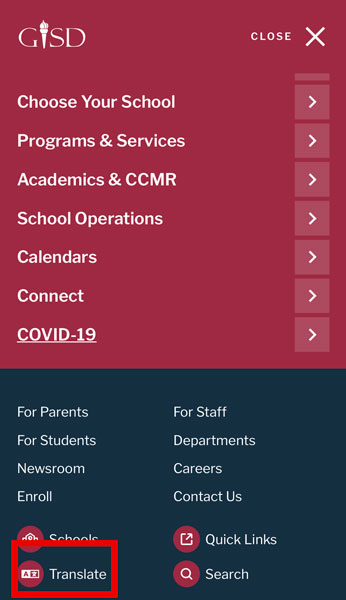
- Seleccione su idioma deseado.
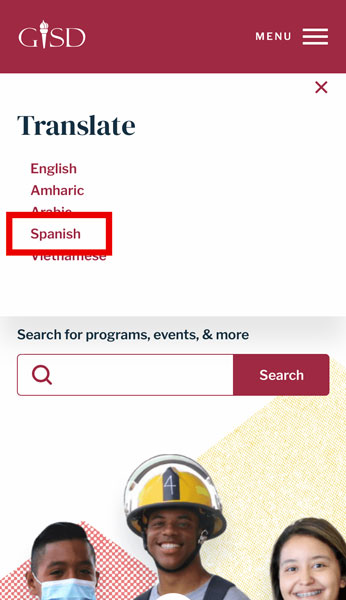
- Vea el sitio web en su idioma seleccionado.

Activar subtítulos para YouTube
Para activar subtítulos traducidos para los videos siga las instrucciones a continuación.
- Haga clic en CC
 para activar los subtítulos.
para activar los subtítulos.

Si los necesita en un idioma que no sea inglés, haga clic en el ícono de Configuración (Settings ).
). - Haga clic en Subtitles/CC y entonces, para cambiar la
configuración del inglés (generado automáticamente) a otro idioma, haga clic en Auto Translate (traducción automática).


- Luego, seleccione de la lista el idioma deseado.

- Los subtítulos deben aparecer ahora en su idioma deseado.
Favor de notar que los subtítulos y las traducciones son generados automáticamente y es posible que no compaginen exactamente con la información del audio.
PDF instrucciones:
Cambio de idioma en los sitios web del campus
Cambiar el idioma en los sitios web de nuestro campus es similar a cambiar el sitio del distrito.
- Busque la barra "traducir" en la parte superior de la página.
Nota: Estos serán de diferentes colores según el sitio web.

- Seleccionar español del menú

- El sitio web debería mostrarse ahora en el idioma deseado.
Cambiar el idioma en el navegador Chrome
La mayoría de los sitios web pueden utilizar la herramienta de traducción de Chrome para cambiar el idioma de la pantalla. Estamos usando Skyward Family Access en este ejemplo.
PDF instrucciones:
Paso 1: muestra la opción "Traducir al inglés (Translate to English)"
Desde la pantalla de inicio, haga clic derecho para mostrar el cuadro con la opción de traducción. Haga clic en el enlace "Translate to English" (Traducir al inglés.)
Nota: es posible que deba hacer clic con el botón derecho en diferentes partes de la página para que aparezca la opción "Traducir al inglés". Dependiendo de su versión de Chrome, las opciones mostradas pueden variar levemente (como se muestra a continuación).

Paso 2: Busca "Elegir otro idioma (Choose another langauge)"
En la ventana de diálogo, haga clic en el botón "Options" (opciones) o los tres puntos y la opción "elegir otro idioma".
Cuadro de botones "Opciones (Options)"

Cuadro "Elija otro idioma (Choose another language)"

Paso 3: Seleccione un idioma
En el cuadro Opciones, haga clic en la flecha hacia abajo en el cuadro "Translation Language" (idioma de traducción) o debajo de "Idioma para traducir (Language to Translate into)".
Opción "idioma de traducción (translation language)"

Opción "Idioma para traducir (Language to Translate into)"
Seleccione el idioma preferido de la lista.

Cuando se muestre el idioma seleccionado, haga clic en el botón "Translate" (traducir).

Paso 4: Ver en el idioma seleccionado
La pantalla ahora se mostrará usando el idioma seleccionado.

El ícono Traducir idioma se mostrará ahora en la esquina superior derecha de la pantalla. ![]()
![]()
Al hacer clic en este icono, aparece el cuadro Traducido y permite que la pantalla se traduzca de nuevo al inglés o seleccione otro idioma.
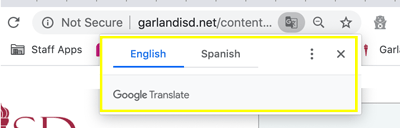
Recibir comunicación del distrito en otros idiomas
Puede recibir boletas de calificaciones, avisos de progreso, llamadas telefónicas y correos electrónicos en español cambiando su idioma en Skyward Family Access.
PDF instrucciones:
Paso 1: navega a la información familiar
- Haga clic en la pestaña Información del estudiante.
- Haga clic en el enlace Los cambios solicitud de.
- Haga clic en el enlace de Información familiar.
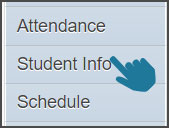
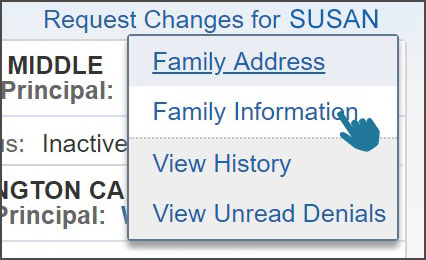
Paso 2: establecer el idioma del hogar
Ingrese el idioma de preferencia en la casilla de Inicio idioma (Home Language) y haga clic en el botón de Salvar (Save).
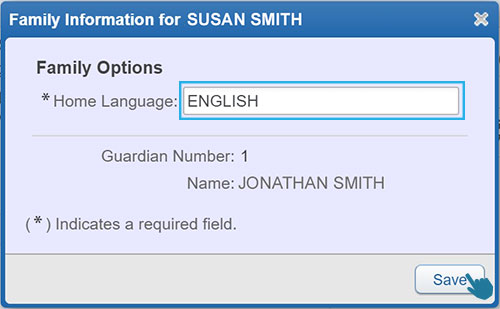
Usando el traductor de Google (Google Translate)
Google Translate (Google Translate) es una herramienta útil para cambiar el idioma de oraciones pequeñas en cualquier lugar de Internet. Simplemente:
- Haga clic en la zanahoria desplegable en el lado derecho para seleccionar el idioma al que desea traducir el texto (por ejemplo, español).

- Haga clic en el cuadro de la izquierda. Puede dejarlo en "detectar idioma (detect language)". Pegue el texto que desea traducir en el cuadro de la izquierda.
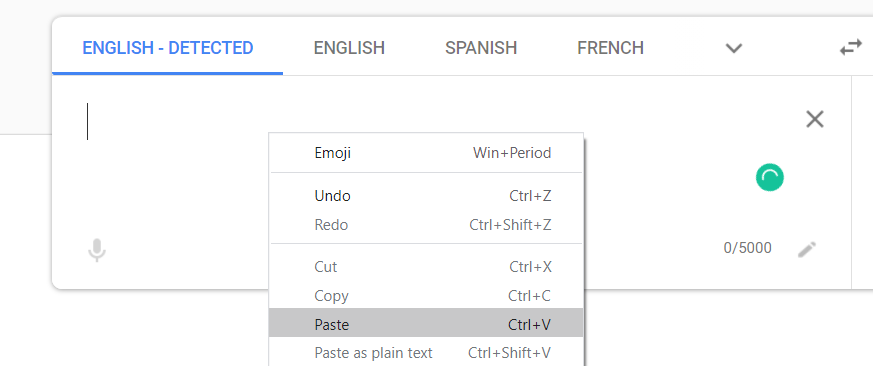
- La herramienta Google Translate debería convertir automáticamente el texto al idioma seleccionado.

Google también tiene una aplicación Google Translate que puede usar para traducir documentos, letreros y más usando su teléfono celular o dispositivo móvil.
Tenga en cuenta que Google Translate es un servicio de traducción automática, por lo que no siempre crea traducciones precisas. Garland ISD no está afiliado a Google.
Bằng tiếng việt
Expand AllThay đổi ngôn ngữ trên garlandisd.net
Sử dụng công cụ dịch xuất hiện trên trang web của học khu của chúng tôi để thay đổi ngôn ngữ hiển thị.
Sử dụng máy tính hoặc máy tính xách tay
- : Xem đầu trang và tìm nút "Dịch" màu đỏ nằm ở phía bên tay phải của thanh điều hướng phụ.
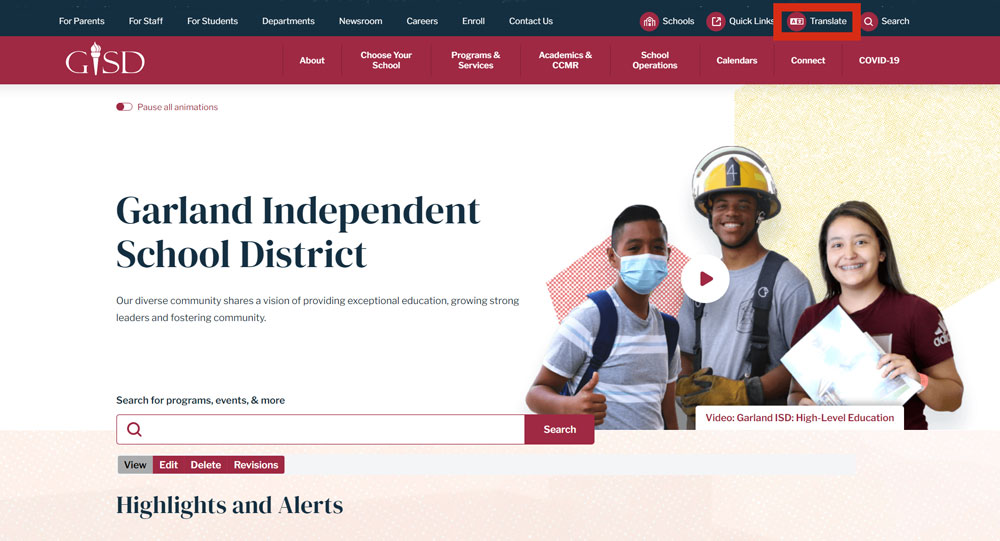
- Nhấp vào ngôn ngữ mong muốn.

- Xem trang web bằng ngôn ngữ bạn đã chọn.
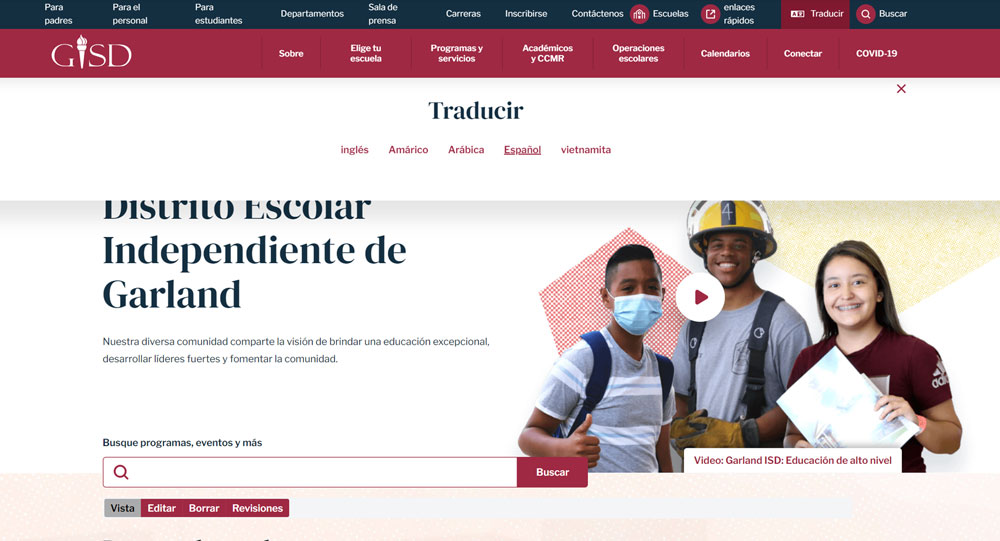
Bây giờ bạn có thể truy cập thông tin trang web của học khu của chúng tôi bằng ngôn ngữ bạn đã chọn. Xin lưu ý rằng Google Dịch là một dịch vụ dịch máy tự động, vì vậy không phải lúc nào nó cũng tạo ra các bản dịch chính xác.
Lưu ý: Nếu bạn đang sử dụng Chrome, phương pháp dịch của trình duyệt Chrome cũng hoạt động.
Sử dụng điện thoại di động hoặc thiết bị di động
- Chọn "MENU" ở góc trên cùng bên phải của trang web.
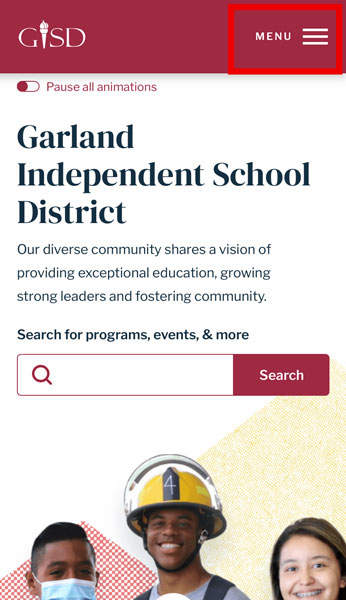
- Chọn "Dịch".
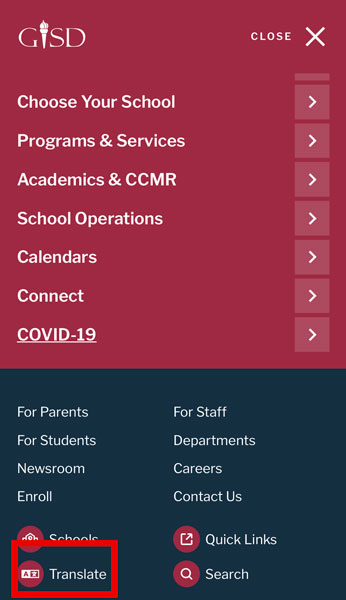
- Chọn ngôn ngữ mong muốn của bạn.
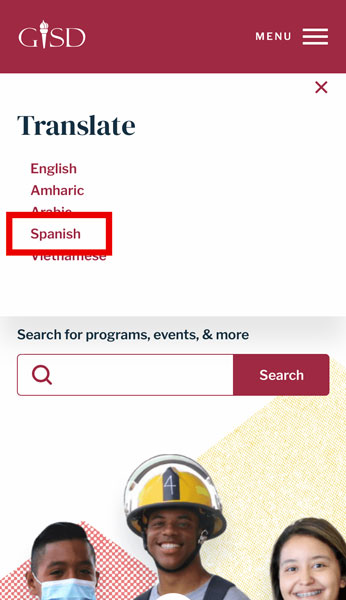
- Xem trang web bằng ngôn ngữ bạn đã chọn.

Bật Phụ đề chi tiết cho YouTube
Bạn có thể xem phụ đề bằng ngôn ngữ của mình bằng cách sử dụng phụ đề chi tiết của YouTube:
- Nhấp vào CC
 để bật lên phụ đề.
để bật lên phụ đề.

Nếu quí vị cần phụ đề bằng một ngôn ngữ không phải tiếng Anh, hãy nhấp vào biểu tượng Cài đặt (Settings).
(Settings).
- Nhấp vào Phụ đề (Subtitles)/CC, sau đó để thay đổi cài đặt từ tiếng Anh (được tạo tự động) qua ngôn ngữ khác, nhấp vào Tự động Dịch (Auto Translate).


- Tiếp theo, hãy chọn ngôn ngữ mình mong muốn từ danh sách.

- Chú thích bây giờ sẽ xuất hiện bằng ngôn ngữ mong muốn của quí vị.
Xin lưu ý, chú thích và bản dịch được tạo tự động và có thể không phù hợp chính xác với thông tin của âm thanh.
PDF hướng dẫn:
Thay đổi ngôn ngữ trên các trang web trong khuôn viên trường của chúng tôi
Thay đổi ngôn ngữ trên các trang web trong khuôn viên trường của chúng tôi cũng tương tự như thay đổi trang web của học khu.
- Tìm thanh "Dịch" ở đầu trang.
Lưu ý: Đây sẽ là các màu khác nhau tùy thuộc vào trang web.

- Chọn tiếng Việt từ menu.

- Trang web bây giờ sẽ hiển thị bằng ngôn ngữ mong muốn của bạn.
Thay đổi ngôn ngữ trong trình duyệt Chrome
Hầu hết các trang web có thể sử dụng công cụ dịch của Chrome để thay đổi ngôn ngữ màn hình. Chúng tôi đang sử dụng Quyền truy cập Gia đình Skyward (Skyward Family Access) trong ví dụ này.
PDF hướng dẫn:
- Sắp có hướng dẫn tiếng Việt
Bước 1: Hiển thị tùy chọn "Dịch sang tiếng Anh"
Từ Màn hình chính Skyward, nhấp chuột phải để hiển thị menu bật lên. Cuộn xuống và nhấp vào tùy chọn "Dịch sang tiếng Anh( Translate to English)".
Lưu ý: Bạn có thể phải nhấp chuột phải vào các phần khác nhau của trang để tùy chọn "Dịch sang tiếng Anh" xuất hiện. Tùy thuộc vào phiên bản Chrome của bạn, các tùy chọn hiển thị có thể hơi khác nhau (hiển thị bên dưới).
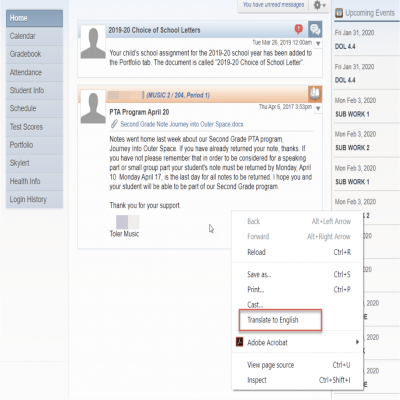
Bước 2: Tìm "Chọn ngôn ngữ khác"
Trong hộp, nhấp vào nút Tùy chọn (options) hoặc dấu ba chấm và tùy chọn “Chọn ngôn ngữ khác (Choose another language)”.
Hộp nút "Tùy chọn (options)"
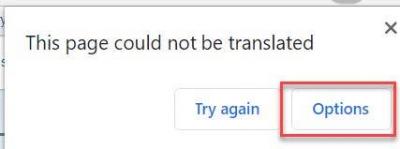
Hộp "Chọn ngôn ngữ khác (Choose another language)"
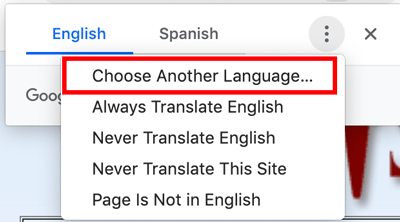
Bước 3: Chọn ngôn ngữ
Trong hộp Tùy chọn, nhấp vào mũi tên xuống bên cạnh "Ngôn ngữ dịch (translation language)" hoặc bên dưới "Ngôn ngữ cần dịch sang (language to translate into)".
Tùy chọn "Ngôn ngữ dịch (translation language)"
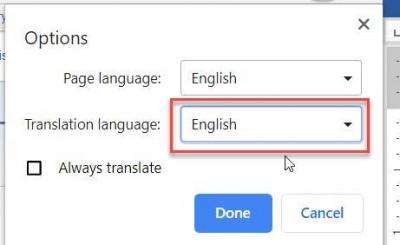
Tùy chọn "Ngôn ngữ để dịch sang (language to translate into)"
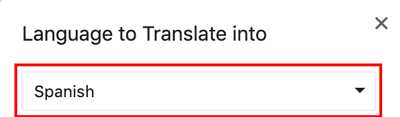
Chọn ngôn ngữ của bạn từ danh sách. Đối với ví dụ này, chúng tôi sẽ sử dụng tiếng Tây Ban Nha.

Khi ngôn ngữ được hiển thị trong hộp lựa chọn, hãy nhấp vào nút "Dịch".

Bước 4: Xem bằng ngôn ngữ đã chọn
Ngôn ngữ bạn chọn bây giờ sẽ hiển thị trong Skyward.
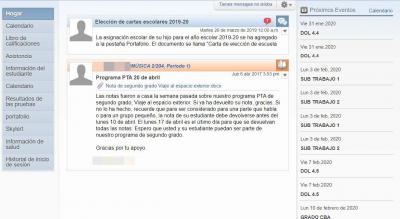
Biểu tượng "Dịch ngôn ngữ (translate language)" ![]() bây giờ sẽ xuất hiện ở góc trên cùng bên phải của thanh địa chỉ trong trình duyệt web của bạn.
bây giờ sẽ xuất hiện ở góc trên cùng bên phải của thanh địa chỉ trong trình duyệt web của bạn.
![]()
Bây giờ bạn có thể nhấp vào biểu tượng này để thay đổi ngôn ngữ trang nếu bạn cần chuyển đổi lại.
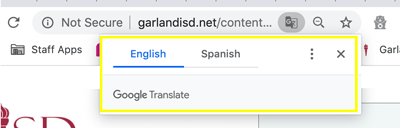
Nhận thông tin liên lạc của quận bằng các ngôn ngữ khác
Bạn có thể nhận phiếu báo cáo, thông báo tiến độ, cuộc gọi điện thoại và email bằng tiếng Việt bằng cách thay đổi ngôn ngữ của bạn trong Skyward Family Access.
PDF hướng dẫn:
Bước 1: Điều hướng đến thông tin gia đình
- Nhấp chuột vào ô Thông tin Học sinh.
- Nhấp chuột vào ô Yêu cầu thay đổi cho liên kết.
- Nhấp chuột vào ô liên kết Thông tin Gia đình.
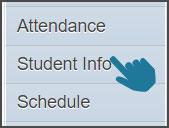

Bước 2: Đặt ngôn ngữ chính
Nhập vào ngôn ngữ ưa thích trong ô Ngôn ngữ gốc và nhấp vào nút Lưu.
CHÚ Ý: Chỉ có tiếng Tây Ban Nha và tiếng Việt trong các lựa chọn ngôn ngữ khác để nhập. Bất kể ngôn ngữ nào khác được nhập vào sẽ mặc định là tiếng Anh.
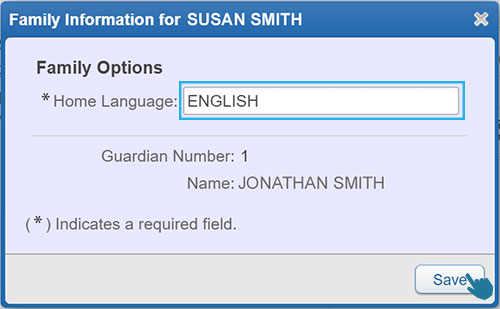
Sử dụng Google Dịch (Google Translate)
Google Dịch (Google Translate) là một công cụ hữu ích để thay đổi ngôn ngữ của các câu nhỏ ở bất kỳ đâu trên internet. Đơn giản:
- Nhấp vào cà rốt thả xuống ở phía bên phải để chọn ngôn ngữ bạn muốn dịch văn bản sang. Đối với ví dụ này, chúng tôi sẽ sử dụng tiếng Tây Ban Nha.
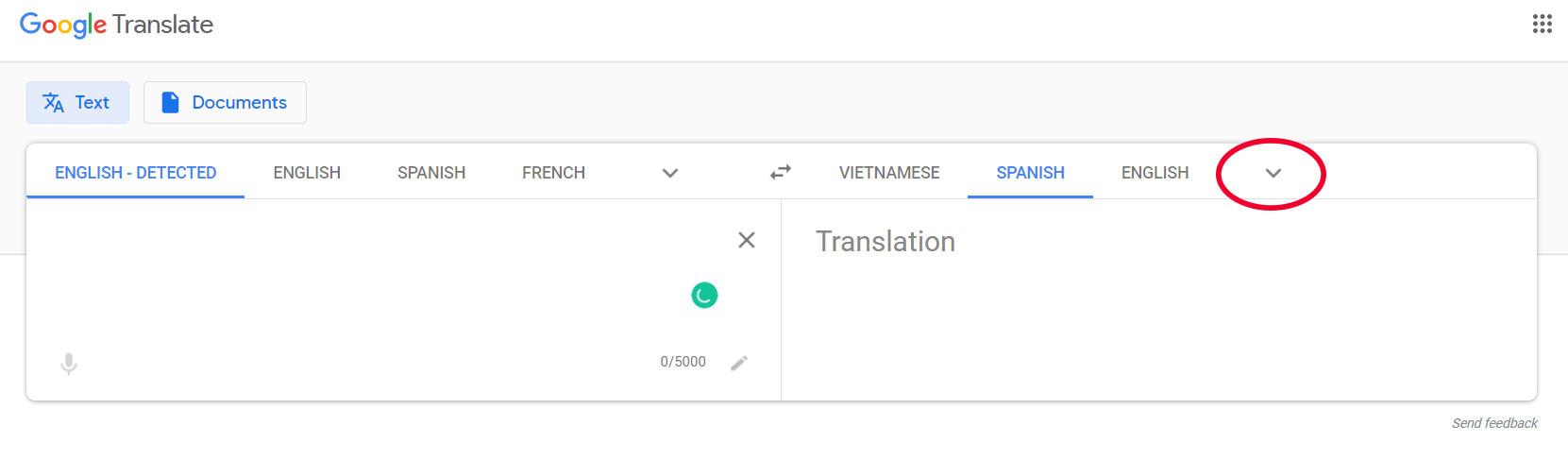
- Nhấp vào hộp bên trái. Bạn có thể để nó ở chế độ "phát hiện ngôn ngữ (detect language)". Dán văn bản bạn muốn dịch vào hộp bên trái.
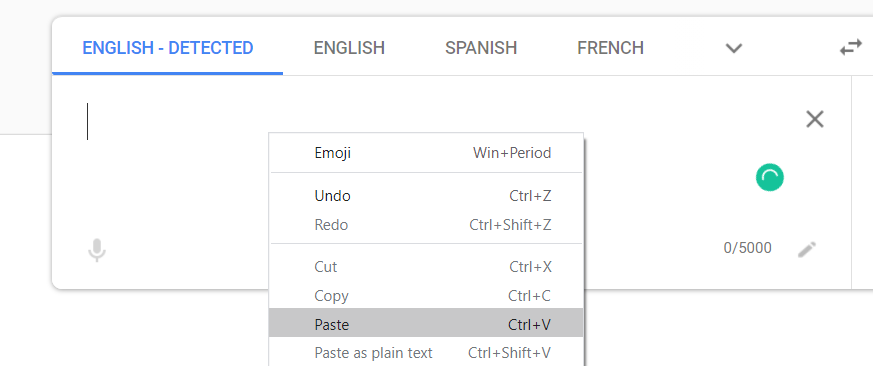
- Công cụ Google Dịch sẽ tự động chuyển đổi văn bản sang ngôn ngữ bạn đã chọn.

Google cũng có một ứng dụng Google Dịch mà bạn có thể sử dụng để dịch các giấy tờ, bảng hiệu và hơn thế nữa bằng điện thoại di động hoặc thiết bị di động của mình.
Xin lưu ý rằng Google Dịch là một dịch vụ dịch máy tự động, vì vậy không phải lúc nào nó cũng tạo ra các bản dịch chính xác. Garland ISD không liên kết với Google.
In English
Expand AllChanging the language on garlandisd.net
Use the translate tool that appears on our district website to change the displayed language.
Using a computer or laptop
- View the top of the page and find the red "Translate" button located on the right-hand side of the secondary navigation bar.
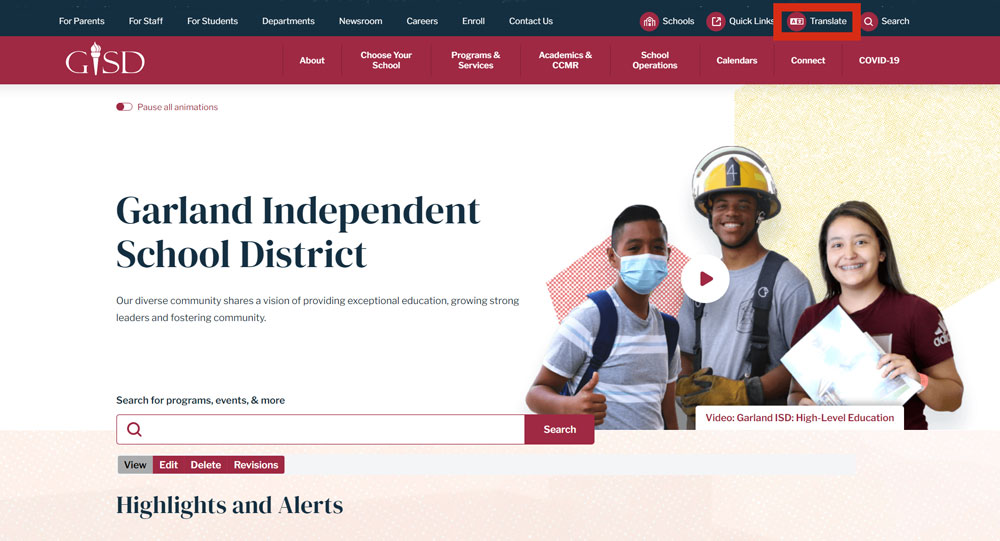
- Click on the desired language.

- View the website in your selected language.
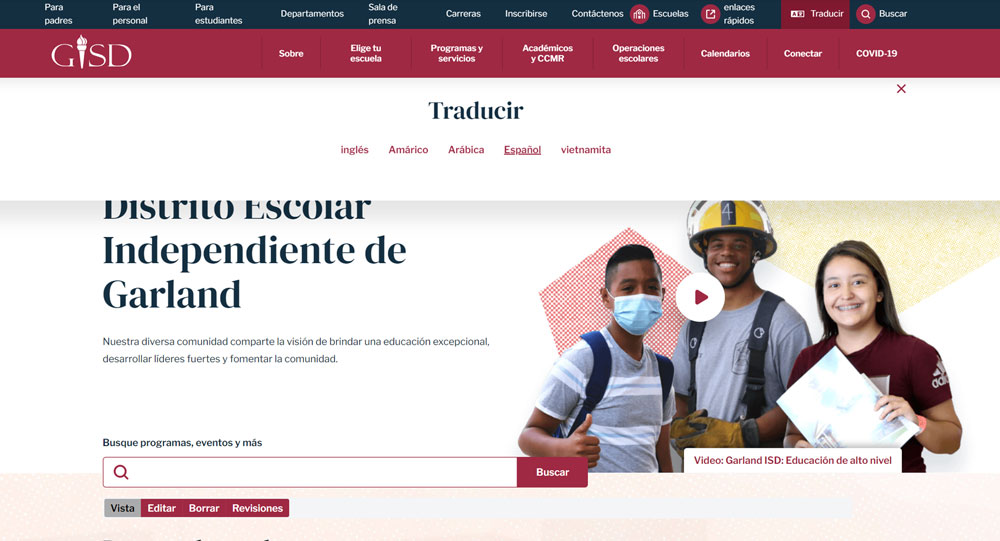
You should now be able to access our district website information in the language you chose. Please note that Google Translate is an automatic machine translation service, so it does not always create accurate translations.
Note: If you are using Chrome, the Chrome browser translation method also works.
Using a cell phone or mobile device
- Select "MENU" on the top right corner of the webpage.
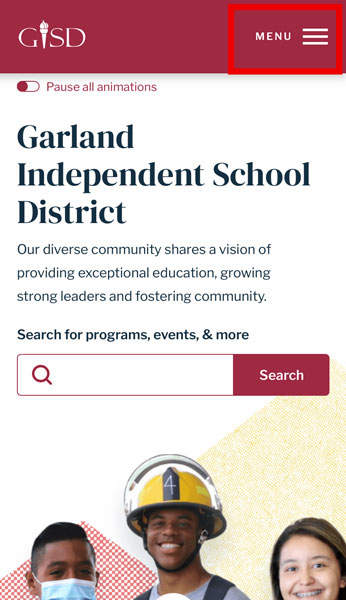
- Select "Translate".
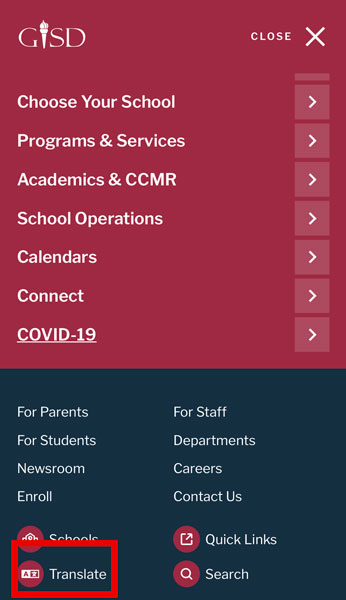
- Select your desired language.
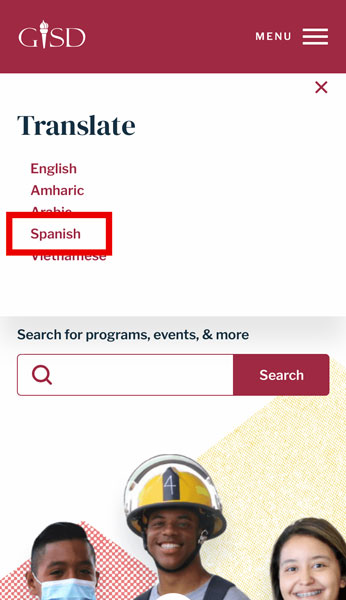
- View the website in your selected language.

Translated Closed Captions for YouTube videos
You can see subtitles in your language by using YouTube's closed captioning:
- Click on the CC
 to turn the captions on.
to turn the captions on.

If you need them in a language other than English, click on the Settings icon.
icon. - Click on Subtitles/CC, then to change the setting from English (auto-generated) to another language, click on Auto Translate.


- Next, select the desired language from the list.

- Captions should now appear in your desired language.
Please note, the captions and translations are automatically generated and may not exactly match the audio information.
Translated hard copy instructions:
Changing the language on our campus websites
Changing the language on our campus websites is similar to changing our district site.
- Find the "Translate" bar at the top of the page.
Note: These will be different colors depending on the website.

- Select Spanish or Vietnamese from the menu.

- The website should now display in your desired language.
Changing language in the Chrome browser
Most websites can use Chrome's translation tool to change screen language. We're using Skyward Family Access in this example.
Translated hard copy instructions:
- Spanish instructions for Chrome browser (PDF)
- Vietnamese instructions coming soon
Step 1: Display the "Translate to English" option
From the Skyward Home Screen, right-click to display the pop-up menu. Scroll down and click the "Translate to English" option.
Note: You may have to right-click on different parts of the page to get the "Translate to English" option to appear. Depending on your version of Chrome, the shown options may slightly vary (shown below).
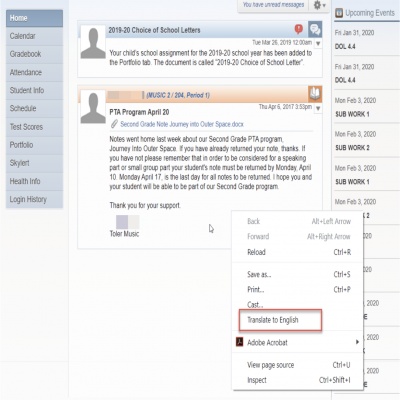
Step 2: Find "Choose another language"
In the box, click the Options button or the three dots and the “Choose another language” option.
"Options" button box
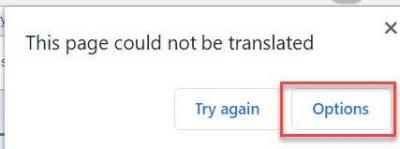
"Choose another language" box
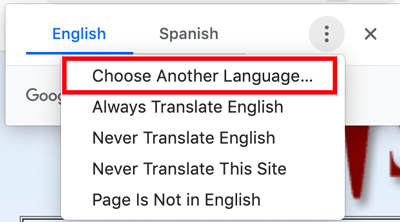
Step 3: Select a language
In the Options box, click the down arrow next to "Translation language" or below "Language to Translate into".
"Translation language" option
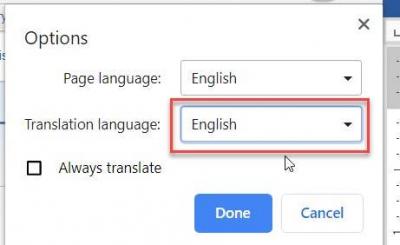
"Language to Translate into" option
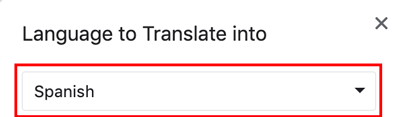
Select your language from the list. For this example, we'll use Spanish.
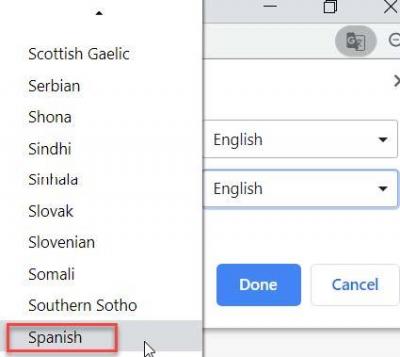
When the language is displayed in the selection box, click the "Translate" button.
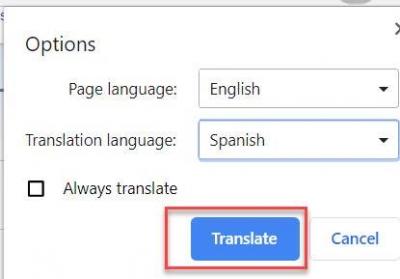
Step 4: View in the selected language
The Language you chose should now display in Skyward.
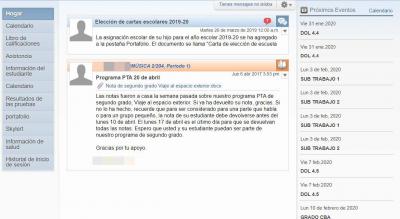
The "Translate Language" icon ![]() should now appear in the top right corner of your address bar in your web browser.
should now appear in the top right corner of your address bar in your web browser.
![]()
You can now click on this icon to change page languages if you need to switch again.
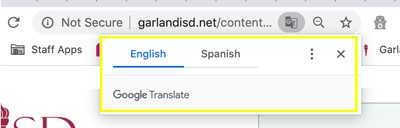
Receive district communication in other languages
You can receive report cards, progress notices, phone calls and emails in Spanish or Vietnamese by changing your language in Skyward Family Access.
Translated hard copy instructions:
- Spanish instructions for language preference (PDF)
- Vietnamese instructions for language preference (PDF)
Step 1: Navigate to family information
- Click the Student Info tab.
- Click on Request Changes for.
- Then select Family Information.
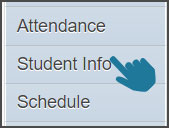

Step 2: Set home language
Key in the preferred language in the Home Language box and click the Save button.
Note: You can only choose Spanish or Vietnamese. Any other language enter will default to English.

Using Google Translate for the internet
Google Translate is a helpful tool for changing the language of small sentences anywhere on the internet. Simply:
- Click the drop-down carrot on the right side to select the language you want the text translated into (ex. Spanish).

- Click on the left-hand box. You can leave it on "detect language" Paste the text you want to be translated into the left-hand box.
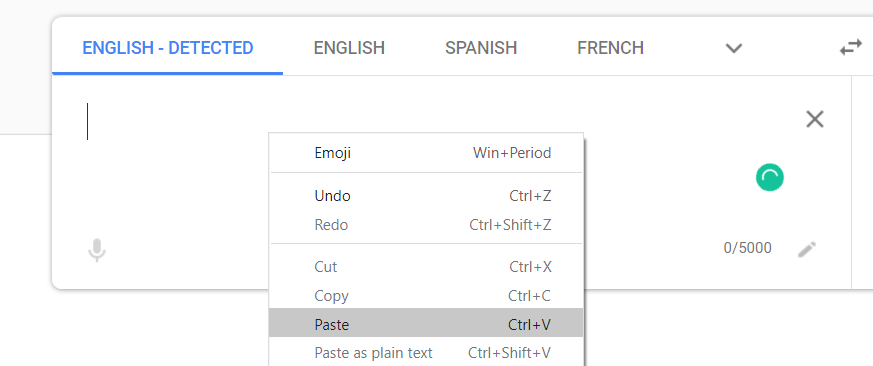
- The Google Translate tool should automatically convert the text into your selected language.

Google also has a Google Translate application that you can use to translate papers, signs and more using your cell phone or mobile device.
Please note that Google Translate is an automatic machine translation service, so it does not always create accurate translations. Garland ISD is not affiliated with Google.