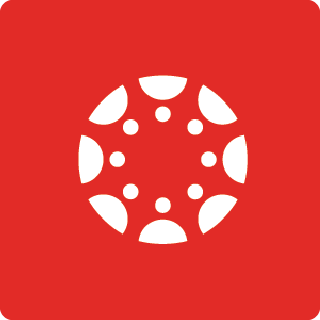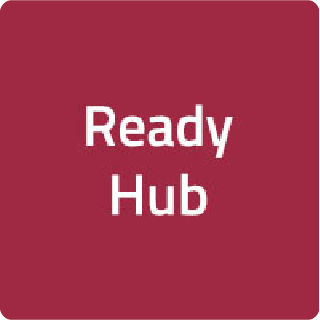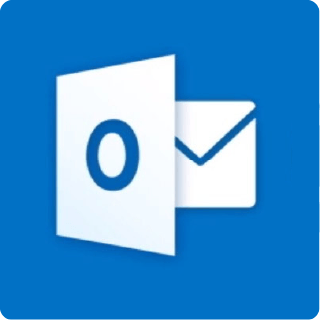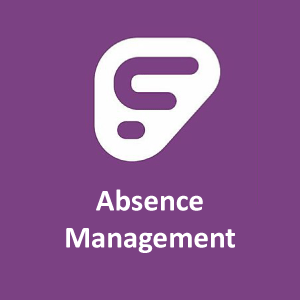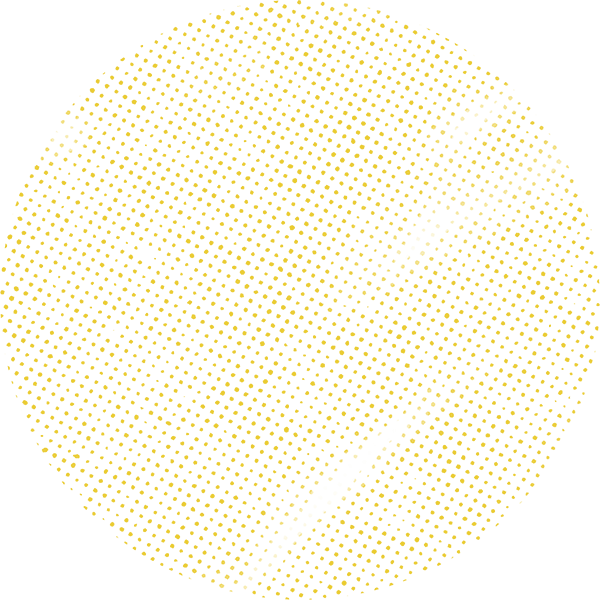
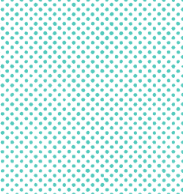
Skylert and Skyward Communication Settings
Customize how you receive district communications and important notifications through Skyward, our student information system.
On this page
You have several options for customizing the way the district communicates with you and how you receive important notifications.
To have your home address updated, please send proof of residency to the main email for the school. Examples of proof of residency include a photo of your lease or a water, gas or electric bill.
Skylert notifications
Skylert helps the district distribute news to families through emails, phone and SMS text messages.
Skylert settings allow you to choose how you are contacted for the following types of notifications:
- Emergencies
- Attendance
- General campus information
- General district information
- General payment information
- Surveys
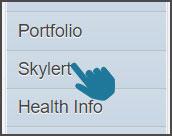
Step 1: Update contact information
- Click on the Skylert tab.
- Enter up to four phone numbers (three for yourself and one under additional) to receive phone calls.
- Enter one or two email addresses (a home email and additional email)
- Enter up to four phone numbers to receive text messages.
Step 2: Choose type of notifications
- Select the types of notifications you want to get to each phone number and email address by selecting the corresponding checkboxes.
- Click the Save button.
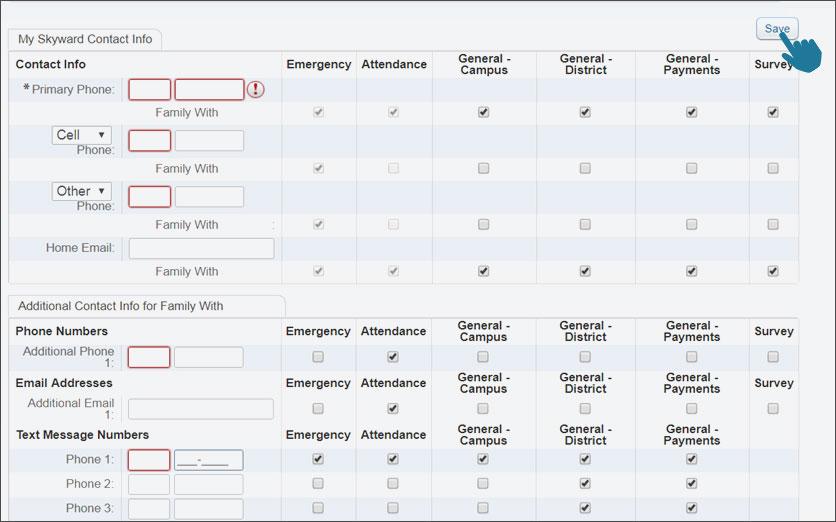
Email address and notifications
You can set up email notifications for daily attendance and grading.
Step 1: Edit or add email addresses
Click on My Account.
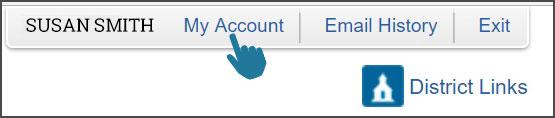
Type in or edit your email address.
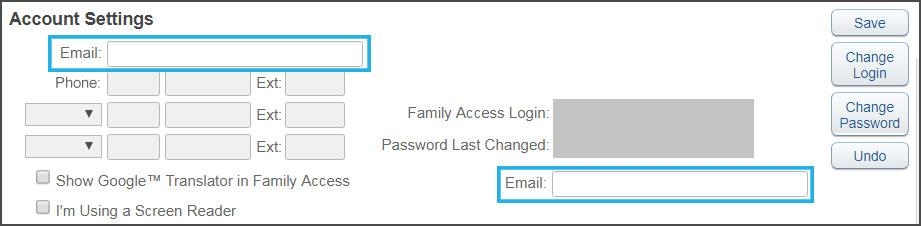
Step 2: Choose notifications
Choose the email notifications you want to get.
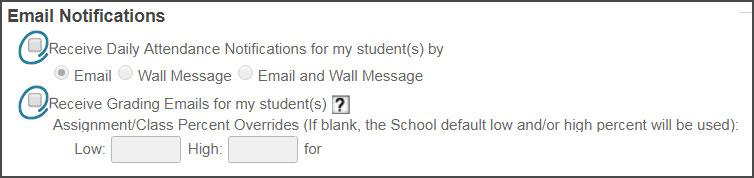
Click the Save button.
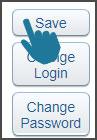
Changing language in the Chrome browser
Skyward Family Access can use Chrome's translation tool to change the screen language.
- Spanish instructions for Chrome browser
- Vietnamese instructions coming soon
Step 1: Display the "Translate to English" option
From the Skyward Home Screen, right-click to display the pop-up menu. Scroll down and click the "Translate to English" option.
Note: You may have to right-click on different parts of the page to get the "Translate to English" option to appear. Depending on your version of Chrome, the shown options may slightly vary (shown below).
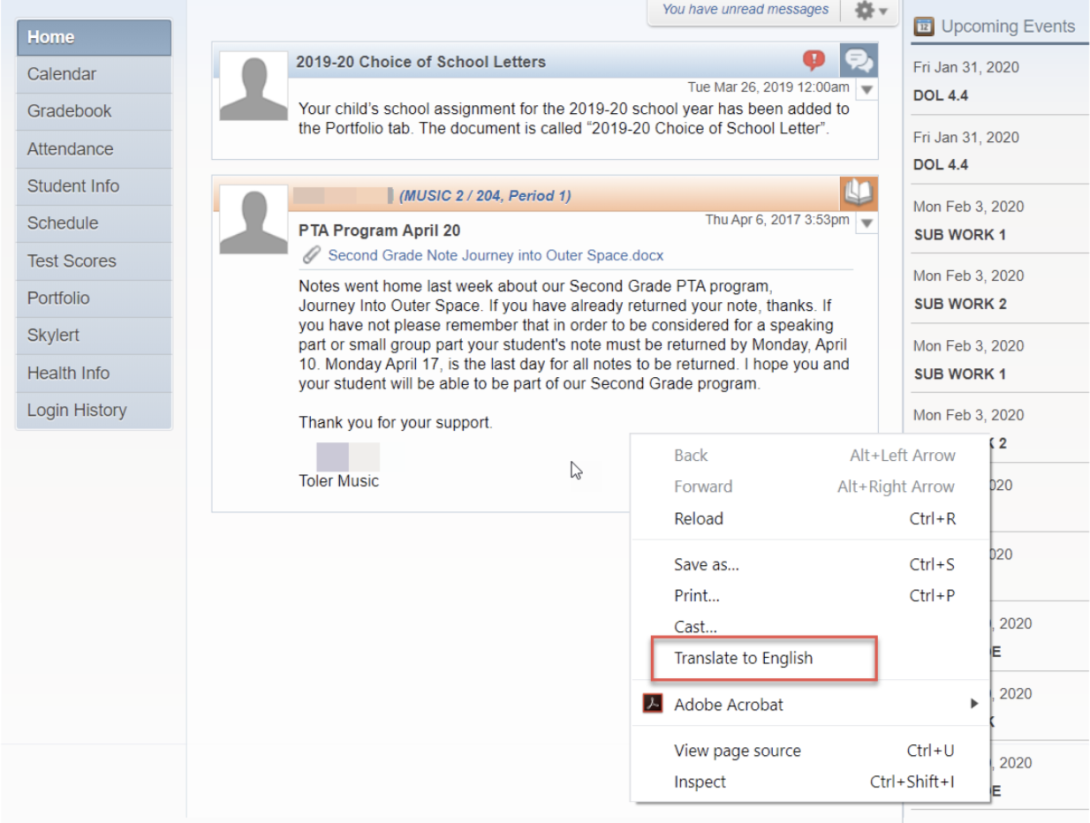
Step 2: Find "Choose another language"
In the box, click the Options button or the three dots and the “Choose another language” option.
"Options" button box
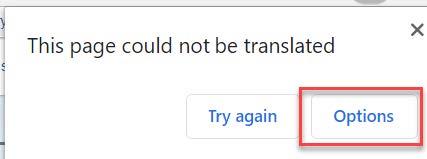
"Choose another language" box
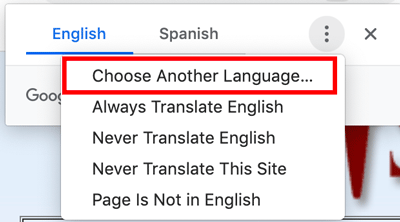
Step 3: Select a language
In the Options box, click the down arrow next to "Translation language" or below "Language to Translate into"
"Translation language" option
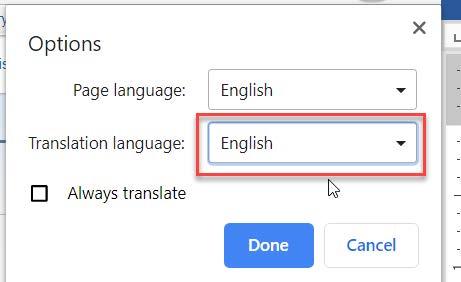
"Language to Translate into" option
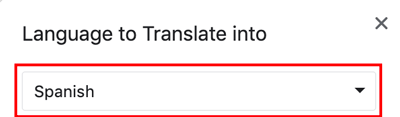
Select your language from the list. For this example, we'll use Spanish.
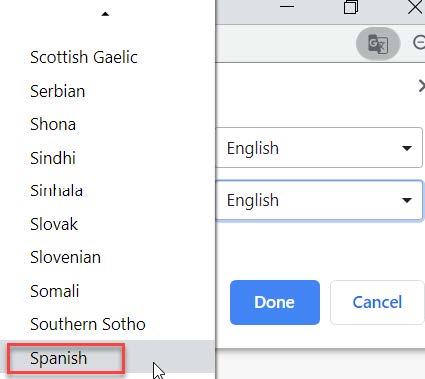
When the language is displayed in the selection box, click the "Translate" button.
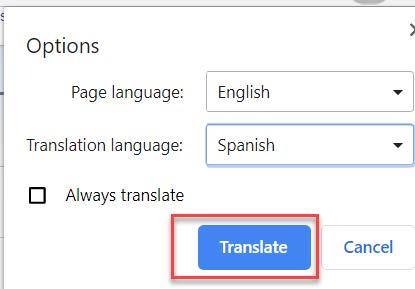
Step 4: View in the selected language
The Language you chose should now display in Skyward.
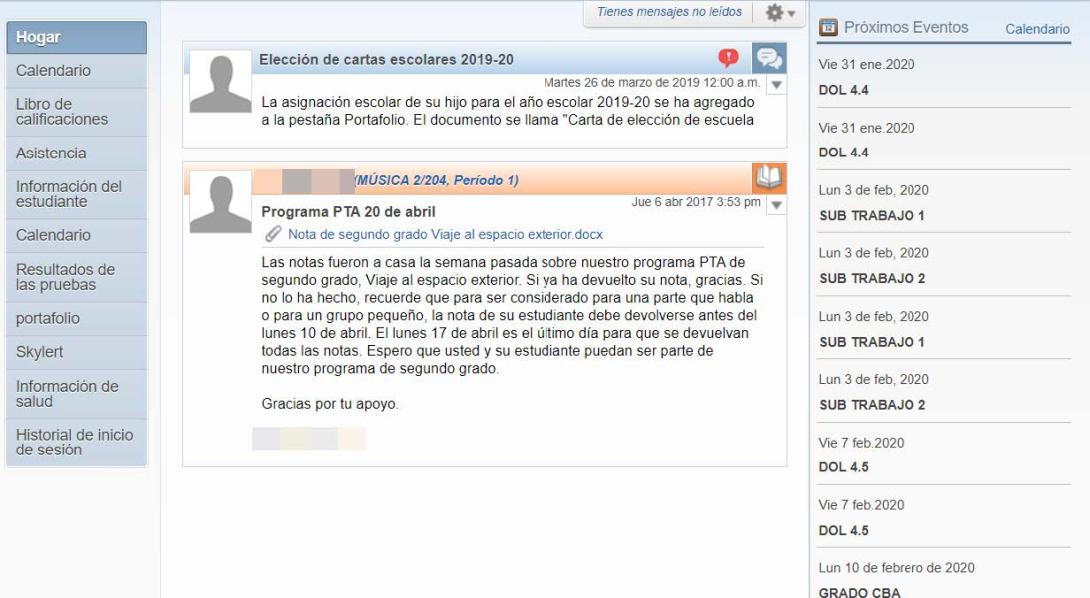
The "Translate Language" icon should now appear in the top right corner of your address bar in your web browser.
You can now click on this icon to change page languages if you need to switch again.
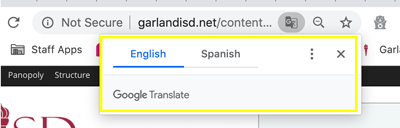
Language preference
You can receive report cards, progress notices, phone calls and emails in Spanish or Vietnamese.
Step 1: Navigate to family information
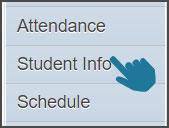
- Click the Student Info tab.
- Click on Request Changes for.
- Then select Family Information.
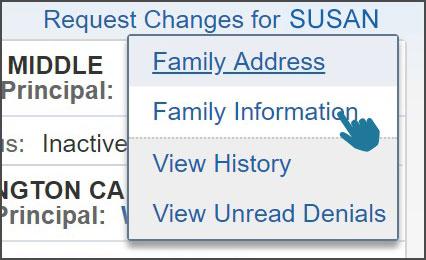
Step 2: Set home language
Key in the preferred language in the Home Language box and click the Save button.
Note: You can only choose Spanish or Vietnamese. Any other language enter will default to English.
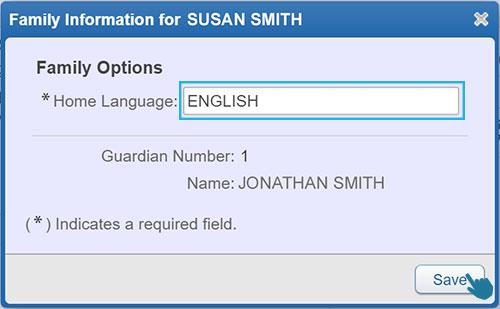
Discover more Skyward help
Contact us
For questions about grades, contact your student's teacher.