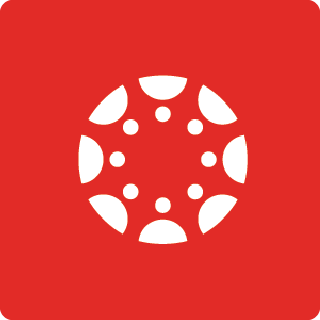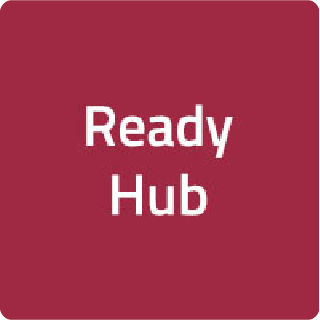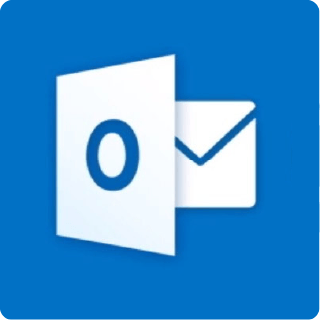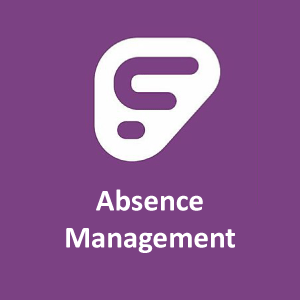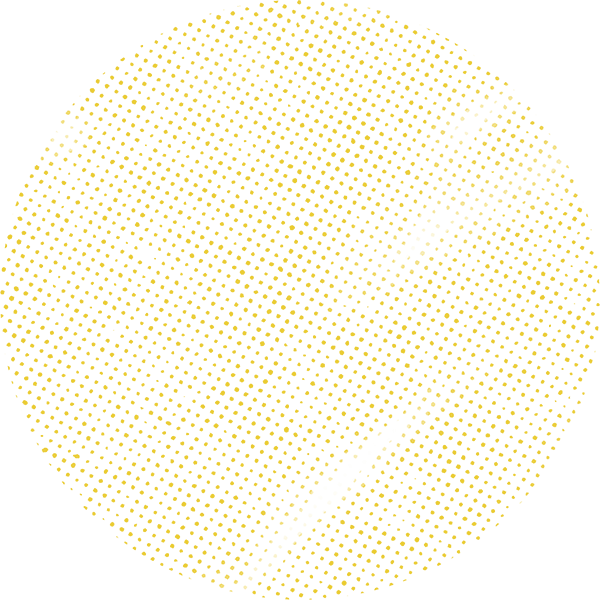
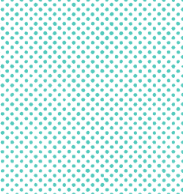
Skyward Family Access Account
Our student information system, Skyward, allows contact information for students residing in the same household to be linked together.
Skyward allows the district to link together contact information for students residing in the same household using the Family Access accounts. While each student has their own unique identifier, when a parent or guardian updates contact information for one child, it is automatically updated for siblings.
Existing accounts
Existing Family Access Accounts provide the opportunity for parents to update account information at any time during the school year or during the summer. The log-in process is the same as it was the prior year.
How to create and activate a new GISD Family Access Account
Families that are new to the district or have not previously established a Family Access Account should follow these steps to create a new account.
Step 1: Complete the enrollment process
If you are new to the district, see the Enrollment page for details about enrolling your child before attempting to create a Skyward account.
Step 2: Provide campus with your email
First, provide the campus with a personal email address for each contact member of the family that desires a Skyward account. Be sure to write legibly.
After the campus has entered all of the information into the computer system, an email will automatically be generated and sent to the personal email account provided.
Please be aware that at the beginning of the school year, the data entry process may take longer than expected. We appreciate your patience.
Step 3: Activate your account
Look for the Family Access Account Information email in your personal email account to activate your Skyward Family Access account. The email will be from do.not.reply@garlandisd.net.
Open the email, read all instructions and note your assigned username* to login to your account. Then click the embedded link.
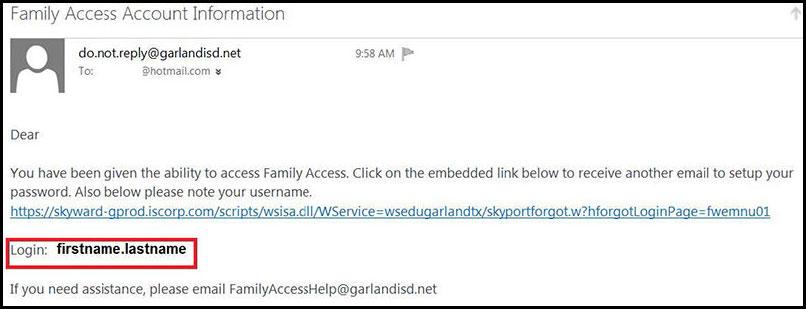
*If you are a GISD teacher or staff member, please note this username is different from your district login username.
Step 4: Use the forgotten login/password assistance tool
After clicking embedded link, the Forgotten Login/Password Assistance screen will display. Enter the username that was provided in the first email and click the Submit button.
Note: This step is an extra security measure that will allow you to create your own password during the next steps.
A pop-up will appear stating that your request has been received and to contact the district if you don't receive the email soon. On the pop-up window, click the OK button.
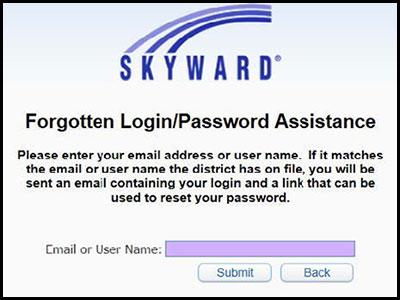
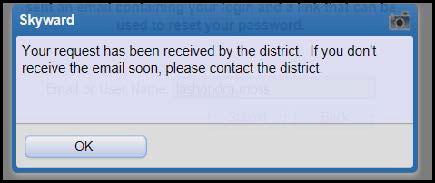
Step 5: Check inbox for second email
You should receive a second email from do.not.reply@garlandisd.net within an hour. This second email will be delivered to your personal email inbox. Open the email, read all instructions and click on the embedded link.
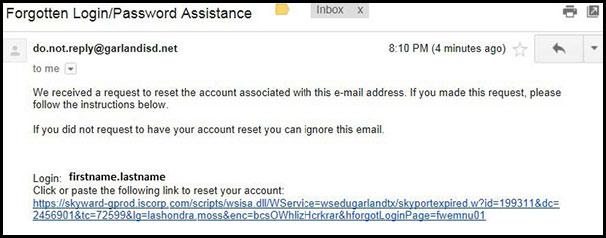
If you do not receive the second email within 24 hours, please send an email to: FamilyAccessHelp@garlandisd.net
Step 6: Create a password
This will open a “Forgotten Login/Password Assistance” screen.
Enter a new password with at least six characters, confirm password and click the Submit button.
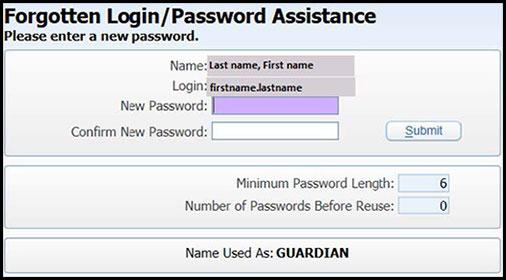
Step 7: Confirm password change
A pop-up window will confirm that your account was updated successfully with the new password. Click the OK button.
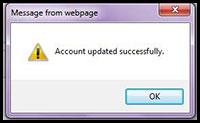
Step 8: Sign in to your Skyward family access account
At this point, you will see the Skyward login screen. Enter username, password and click the Sign In button.
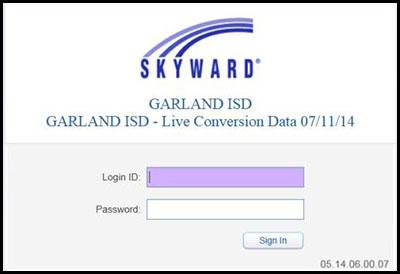
Tip: Viewing different students
In the upper left corner of your Skyward Family Access home screen, you will see a small down arrow.
The default selection is “All Students” - which indicates all of the GISD students in your household. However, if you click on the arrow, you will have the option of choosing an individual student’s name.
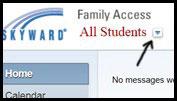
Printable instructions
Discover more Skyward help
Contact us
For questions about grades, contact your student's teacher.