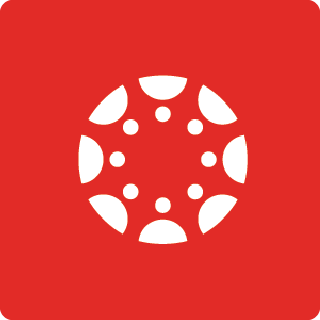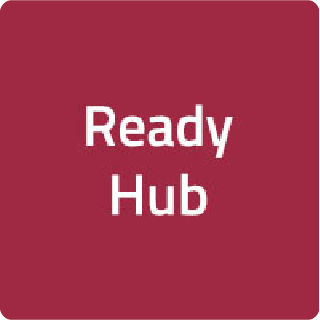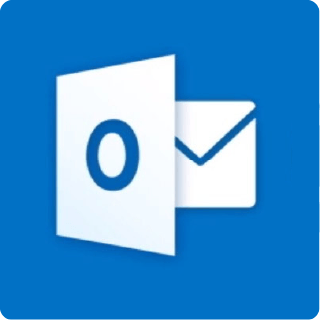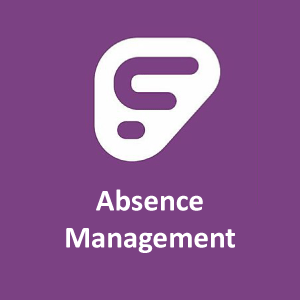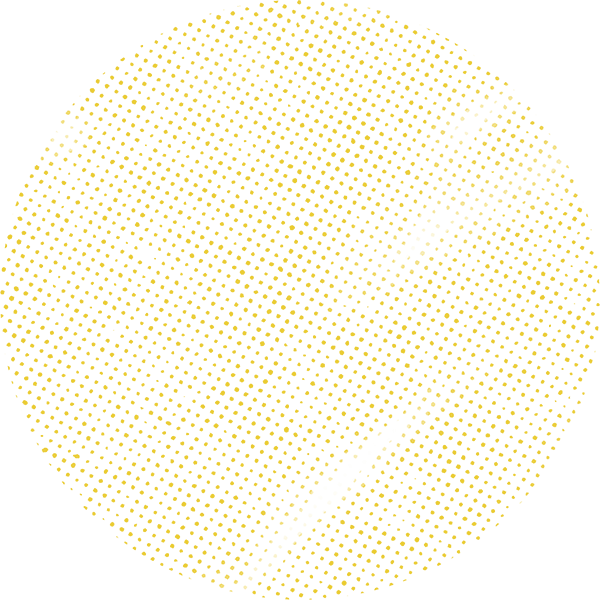
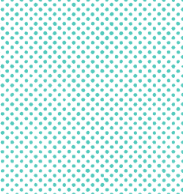
Accessibility Resources
Find resources and information about how to make digital content accessible to everyone, including those with disabilities.
On this page
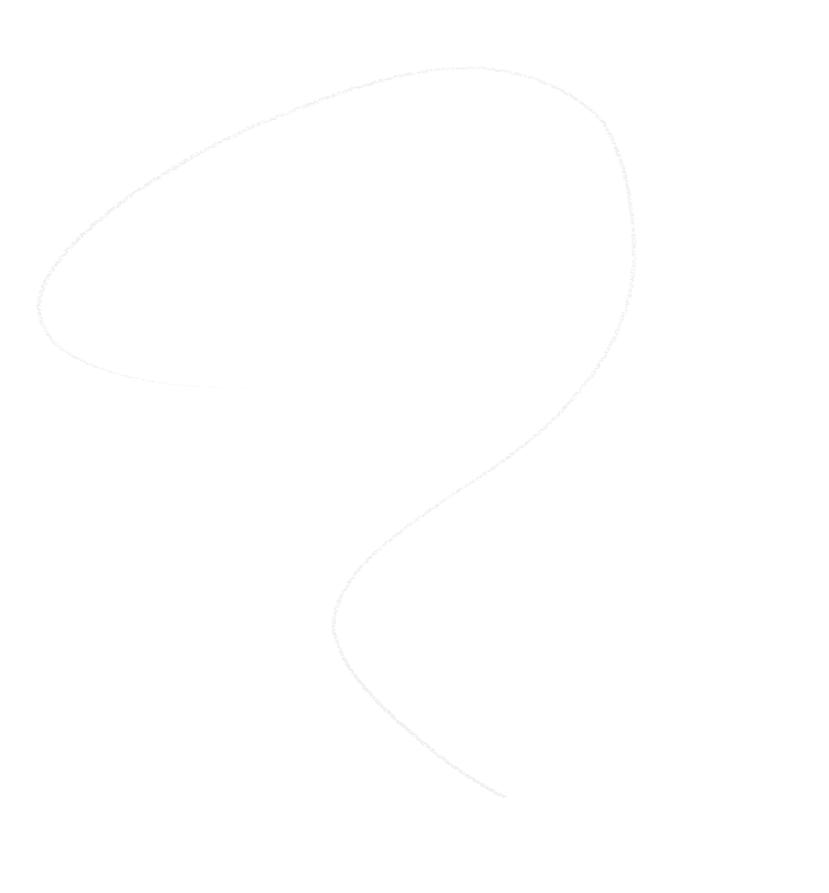
What is Accessibility?
Accessibility is the practice of making digital content accessible to everyone, including those with disabilities.
In practice, this means using specific techniques when we create documents, videos and all other digital content in order to remove barriers and allow people with disabilities to perceive, understand, navigate and interact with the content.
Anyone who helps create, share, and publish digital resources for our district must make it accessible.
Why are we responsible for accessibility?
It's the law
It helps our community
While accessibility is necessary for some groups to use the web, it benefits everyone. Explore the impact and benefits for everyone in the Web Accessibility Perspectives video series.
What needs to be accessible?
Accessibility applies to all online content, including images, documents, writing and digital resources on:
- The district website
- Our campus websites
- The staff intranet
- Staff-created Google sites
- Online newsletters (ex. Smore)
- Social media
- Any digital communication tool (ex. email)
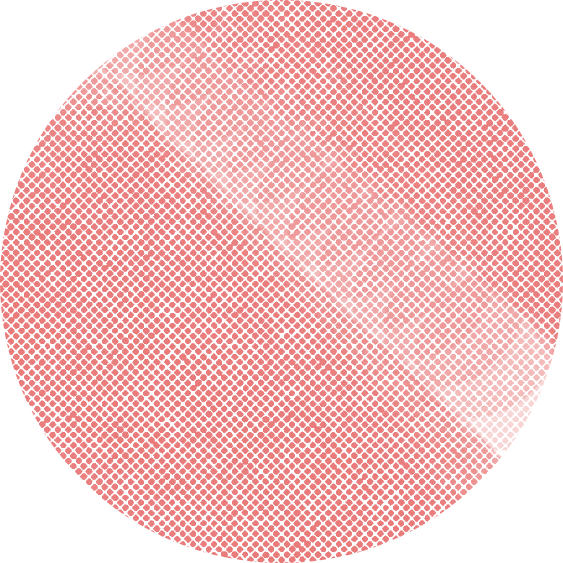

How do I make digital content accessible?
Creating or improving digitally accessible content is simple:
- Check for proper color contrast between any text and its background
- Provide alternative text for images and avoid images that have text in them
- Use headings and document structure to organize content
- Create documents using the district's official style guide
- Use descriptive link text rather than "click here" or "more"
- Check the accessibility of third-party products you want to use
- Add captions and transcripts to videos
- Avoid jargon and write in plain language, aiming for an 8th-grade reading level
- Use good structure when making lists
How do I measure accessibility?
Just like in other disciplines, there is a set of standards that provide a guideline for measuring accessibility. These standards are determined by experts in the industry:
- Web Content Accessibility Guidelines (WCAG) 2.1
- These guidelines relate to general content added to web pages such as text, images, documents, videos, etc. We are required to meet both Level A and Level AA (WCAG 2.1 Quick reference).
- Web Accessibility Initiative-Accessible Rich Internet Applications (WAI-ARIA) 1.0
- WAI-ARIA defines a way to make web applications more accessible, especially dynamic content and advanced user interface controls developed with Ajax, HTML, JavaScript, and related technologies (WAI-ARIA 1.0).
See below for specific instructions and further information about making digital content accessible.
Resources
Expand AllImages
Images are made unaccessible when they include text that communicates necessary information. Screen readers cannot analyze an image for text, so any text within an image is automatically not viewable to some users. Content creators should avoid using images of text or images that contain only text. Additionally, all images need to have alt text (alternative text) which provides a text description of an image. This description can be read aloud by screen readers so that those with visual or certain cognitive disabilities can understand the content and function of the image.
Documents
Documents must also be accessible. Typically, steps must be taken in Microsoft Word, or other source software, in order to create an accessible document. This means using style elements to format your document, adding a title to the document properties, providing alternate text for images, using tables properly and more. This is all before the document ever gets converted to a PDF.
Forms
Google Forms can be used to create quizzes, surveys, quick opinion polls and forms. We recommend using Google Forms whenever possible. Both the authoring experience and the resulting form created via Google Forms are accessible and easier to use than a PDF/Word form.
Social media
Social media allows for adding content that aids accessibility, such as alternative text and captions.
Adding alternative text:
- Start a new post and click on the "..." button.
- Tap "Edit Alt Text".
- Facebook gives you the option of using generated alt text or adding your own custom alt text. Once you've finished, select "Done" to save.
Adding captions to videos:
- Using a desktop, go to settings and enable "Always Show Captions". This allows you to add captions to videos on mobile and desktop.
- Start a new post and upload your video. Select "Publishing Options" or "Edit".
- Select "Add Captions" or "CC" box. Facebook allows you to use their auto-generated captions or to upload your own Subrip (.SRT) file. When finished, "Save" to add the captions.
Adding alternative text:
- Alt text can be added to your Instagram posts on the screen where you write your caption and add any other tags to the post. Select "Advanced Settings".
- Select "Write Alt Text" to access the screen to add your text.
- Add your alt text and select "done" to return to the post upload screen.
Adding captions to videos:
- Closed captioning can be att to your IGTV videos on the screen where you write your title and description. Select "Advanced Settings".
- Under the Accessibility section, select "Auto-Generated Captions".
- Captioning will be added to your video. Select "Done" to return to the post upload screen.
Adding alternative text:
- Go to the tweet composer and add the image you want to post.
- Once you've added the image, you will see an option displayed under the thumbnail which says "Add description" or "+ALT"
- Write alt text that describes the image. Once you've added the text, select "done" to save.
YouTube
Adding captions to videos:
- Login to YouTube, then select "YouTube Studio" from the dropdown menu.
- Select "Subtitles" from the left-hand side menu, then click on the title of the video you'll add captions to.
- While in the subtitles menu for your video, click "Add" to open a dialogue for adding a caption file. Select "Upload a File" from the three button choices presented.
- After choosing the subtitles file button in the pop-up dialogue, browse to your caption file's location using the "Choose File" button and select "Upload".
Video
Videos must also be accessible. Transcripts and captions are required so that people that are deaf or hard of hearing can access the content of your video. Audio description is required for any videos that have important action or visuals occurring that someone who is blind or has poor vision would need to hear in order to have an equal experience.
Web accessibility evaluation tool
WAVE is a tool that you may use to check web pages for accessibility issues. It also offers extensions for Chrome and Firefox browsers.